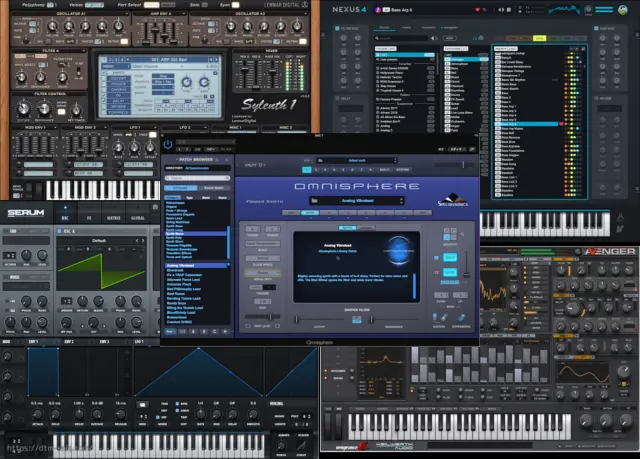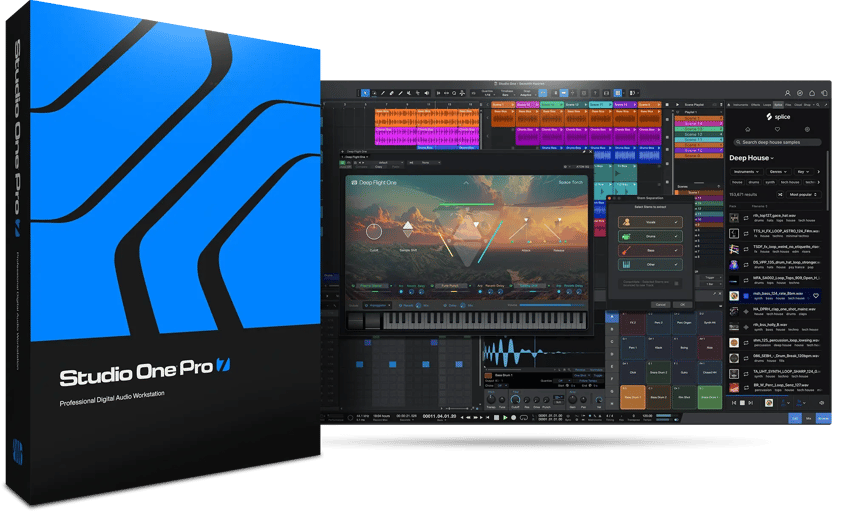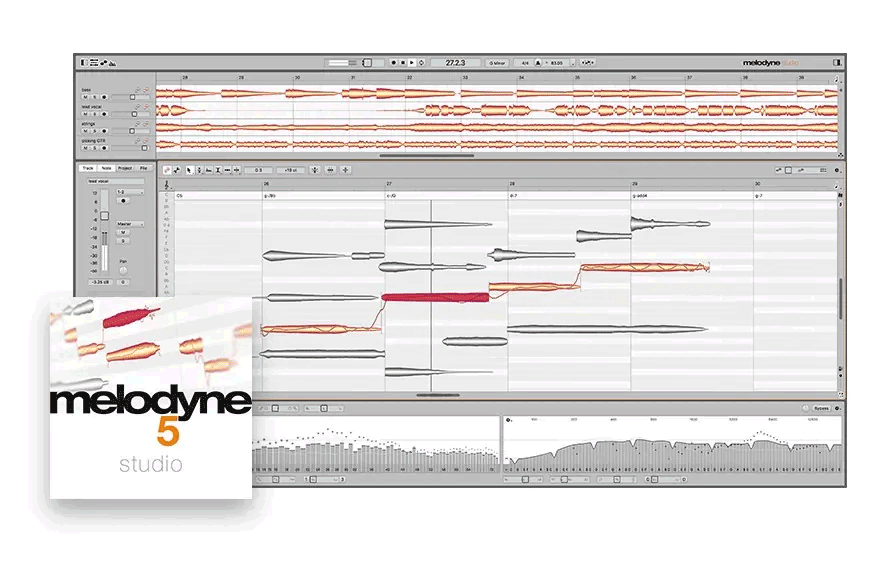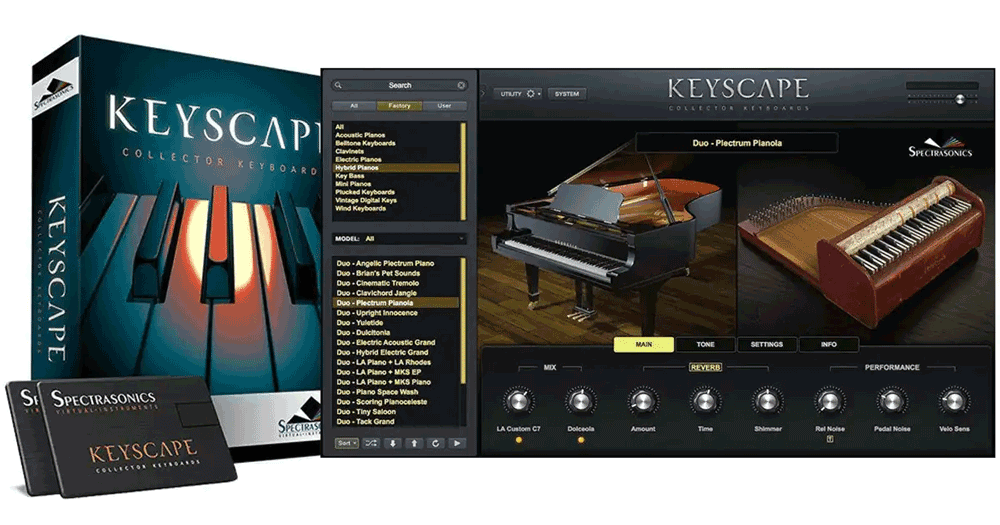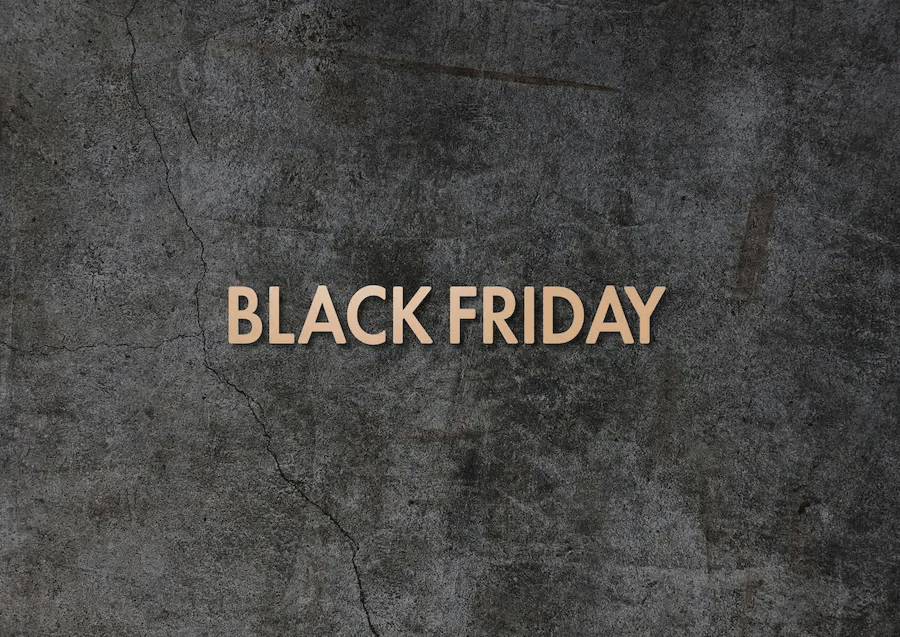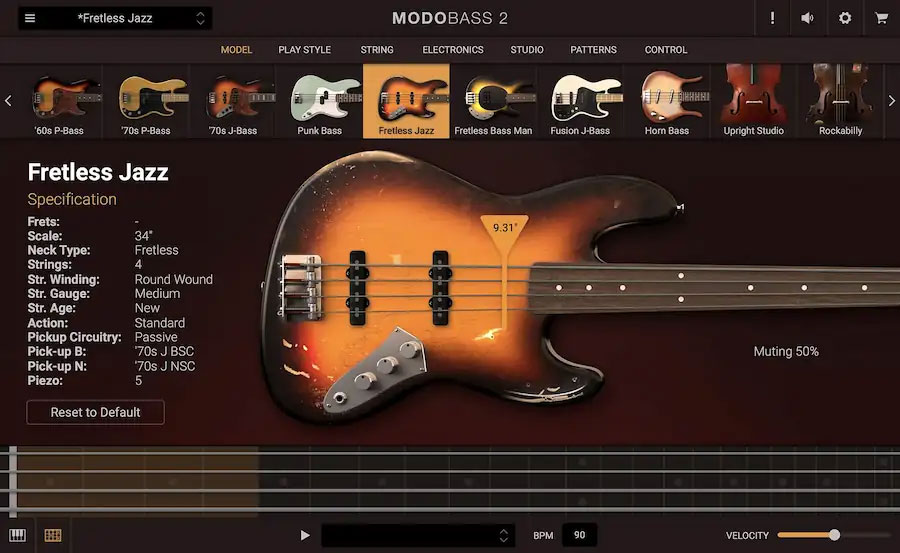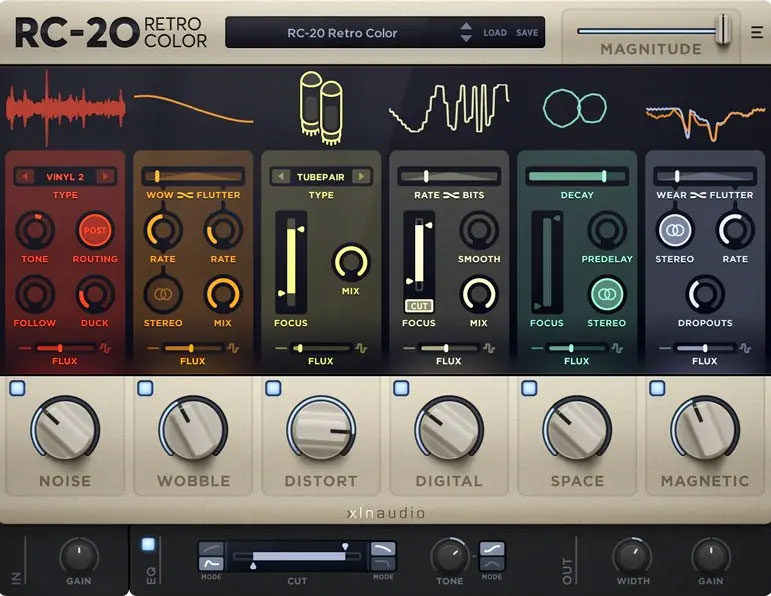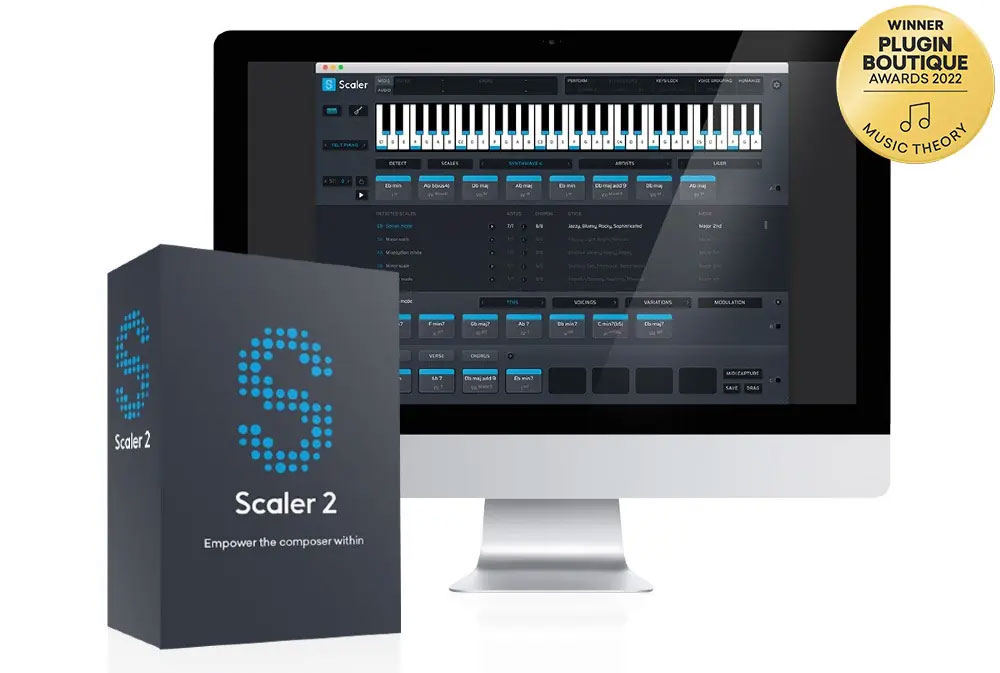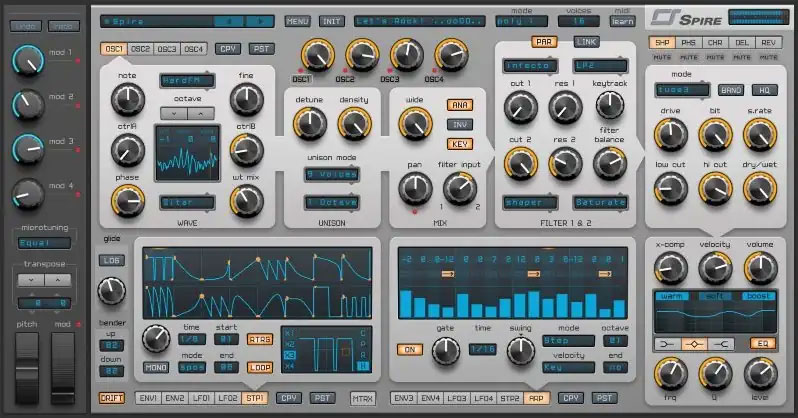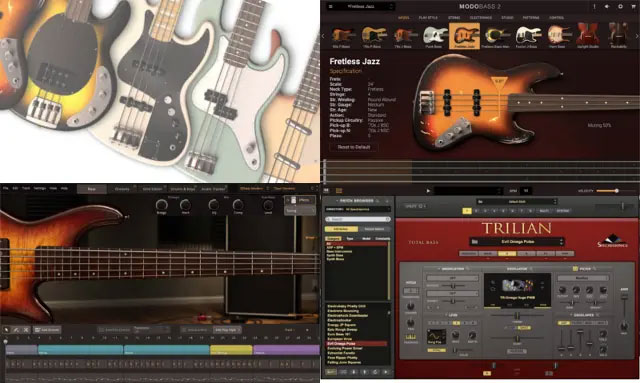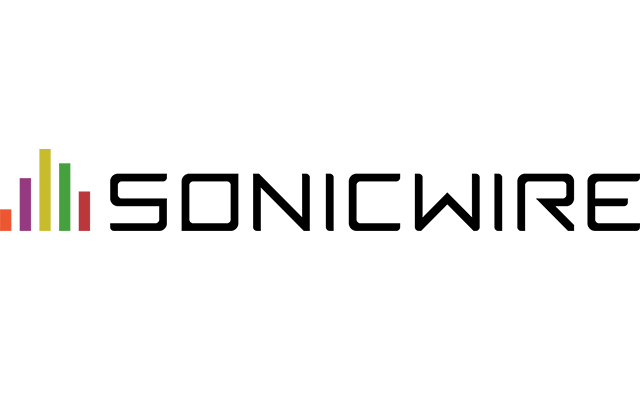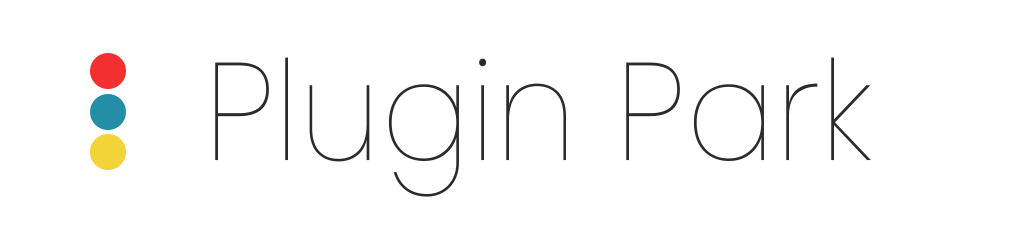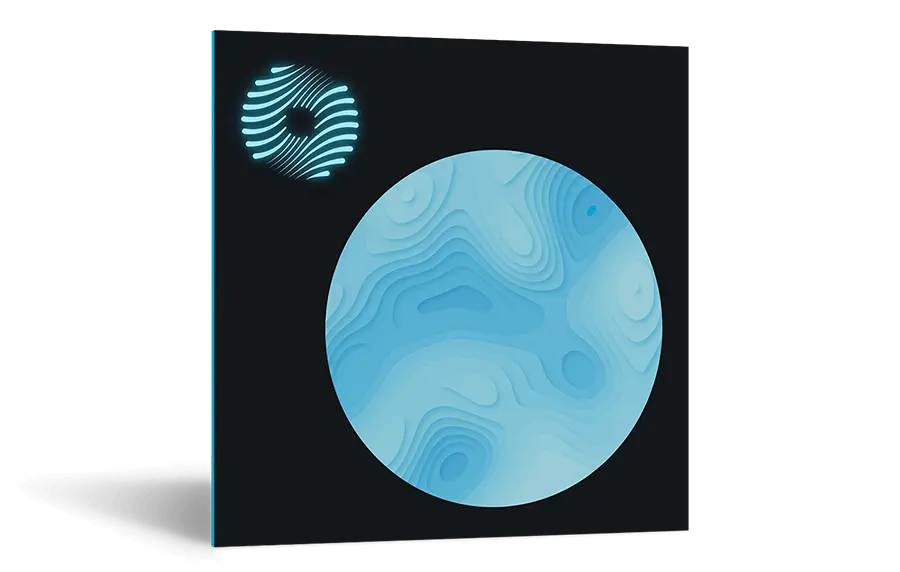「Ozone 10」は、今や業界標準となりつつあるミックス・マスタリングプラグインの最新バージョンです。
楽曲の仕上げに欠かせないマスタリング作業は深い知識が必要な作業ですが、「Ozone 10」に備わっているAIアシスタントによる自動マスタリング機能があればプロエンジニアでなくても良質なマスタリングが可能になります。
「Ozone 10」には様々なモジュールが搭載されているため、マスタリング時だけでなくミックス時の各トラックの調整やバストラックの調整にも使用可能。
「Ozone 9」から「Ozone 10」への進化が目覚ましく、「旧バージョンのOzoneを使っていたけれどしっかり来なかった…」という方でも大満足のプラグインへの大きな進化を遂げています。
この記事では、「Ozone 10」の最新セール情報&アップデートセール情報に加え、「Ozone 10」から加わった新機能についてご紹介していきます。
●Plugin Boutique 12th Anniversary Sale
【セール期間】2024年2月5日~2024年2月29日まで
【開催ショップ】プラグインブティック
・Ozone 10 Elements
通常8,049円(税込) → 46%オフ 4,271円 (税込)
>> 販売ページ
・Ozone 11 Standard
通常32,687円(税込) → 49%オフ 16,426円 (税込)
・Ozone 11 Advanced
通常65,539円(税込) → 22%オフ 50,756円 (税込)
>> 販売ページ
・アップグレード各種
最大79%オフ
>> 各エディションのセール価格一覧
Ozone 10ができること・機能
マスタリング系のプラグインは各メーカーから様々なプラグインがリリースされていますが、ここ数年「Ozone」が多くの人から注目を集めてのはいくつかの理由があります。
- マスタリングに必要なほぼすべてのエフェクトが搭載されている
- AIによるマスタリングアシスタント機能が搭載されている
- マスタリング経験が浅い場合でもクオリティの高い2MIXに仕上げられる
- Ozone10のマスターアシスタント機能が大幅に向上した
主にこのようなメリットが得られるため、プロアマ問わず多くの人から選ばれています。
プロのマスタリングエンジニアもOzoneに搭載している数々の機能を活用しており、その機能・品質は折り紙付き。
作曲からミックス&マスタリングまで、すべて自分で行う方は必須のプラグインと言ってよいと思います。
Ozone 10のエディションの違い・どれを選ぶべきか


「Ozone 10」には3つのエディションがあります。
全ての機能を使うためには、やはり最上位版が必要ですが、価格も高額。
一方、下位版は使えない機能がありますが、低予算でOzoneを導入できるのがメリットです。
「Ozone 10」各エディションの価格一覧
| エディション名 | メーカー公式価格 |
|---|---|
| Elements(エントリー版) | 19,900円 |
| Standard(中位版) | 37,000円 |
| Advanced(最上位版) | 74,200円 |
Ozone10のどのエディションから使い始めたらよいかは、下記の動画で解説されています。
Ozone10の全ての機能を使用するには最上位版の「Advanced」が必要ですが、「初めて自分でマスタリングする」という場合は、まずElements版でOzone10を体感してみても良いと思います。
Element購入後に「やっぱり最上位版に切り替えたい」という場合でも、通常価格よりもお得な価格の「アップグレード版」が利用できるので安心です。
一方、「Ozone 10」の素晴らしさを実感するには、やはり最上位版の「Advanced」がおすすめ。
「Advanced版」にしか搭載されていない機能こそ、Ozoneの最新バージョンを使う意味が出てくると思います。
既にOzone9を使っている方が、Ozone10 Advanced版ではなくStandard版にアップグレードするのはおすすめしません。10になって進化した素晴らしい機能が利用できないので、得られるメリットが大幅に下がります。
既に過去のバージョンのOzoneを使用していた方は、Advanced版にアップグレードすることを強くおすすめします。
では、次の項目から「Ozone10」各エディションの新機能や魅力をご紹介していきます。
「Ozone 10 Elements」でできること
「Ozone 10 Elements」は、Ozoneのどのエディションにも標準搭載されている「AIによるマスターアシスタント機能」が使用できます。
ミックスした楽曲を「Master Assistant」で再生し、楽曲の情報をAIに認識させることで、マスタリング初心者でも参考にしている楽曲に近づけられるのが最大の魅力です。
「Elements版」で調整できるのは、ステレオ幅を調整する「Width Match」、レベル調整を行う「Dynamics Match」、イコライザーのバランスを調整する「EQ」、楽曲をストリーミングで配信するのか、CDでリリースするのかによって異なる「ターゲットレベルの最適化」の項目です。
マスターアシスタントで適用された各エフェクトごとに細かく調整することができませんが、AIから提案されたマスタリング結果を微調整することが可能です。
適用されている各エフェクト「もっと細かく調整したい」という場合は、Standard版以上を選ぶのがおすすめ。
次の項目でStandard版について解説していきます。
「Ozone 10 Standard」でできること


「Elements」のマスターアシスタント機能で提案されたエフェクトチェインでは、どのようなエフェクトがどのくらい適用されているのか、その適用度を個別に調整することができません。
しかし、「Ozone 10 Standard」では、提案されたエフェクトチェインでどのようなエフェクトが適用されているのかを確認でき、さらにそれぞれのエフェクトを自分好みに調整したり、エフェクトを外したり加えたりすることが可能になります。
「もっとイメージ通りに仕上げたい」という場合は、Standard版へアップグレードするのがおすすめです。
「Ozone 10 Standard」で追加された機能の中で特に注目なのは「Magnify Soft Clip (in Maximizer Module)」「Recover Sides (in Imager Module)」です。
Magnify Soft Clip
「Magnify Soft Clip」は、Ozone10のマキシマイザーモジュールに追加された機能で、原音を保ちながらラウドネスをブーストできる機能です。
L(ライト)と、M(モデラート)、H(ヘビー)という3つのモードが用意されており、各モードはそれぞれ、
- L(Light):-3dbから
- M(Moderate):-9dbから
- H(Heavy):-30dbから
という値からサチュレーションを起こし始め、ラウドネス感を高めていきます。
名称の通りHeavyが最も強くブーストされます。
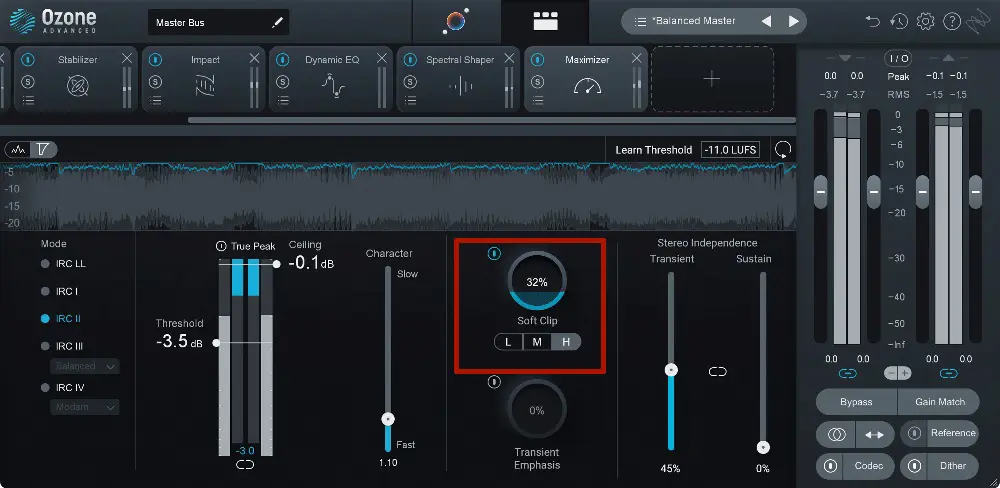
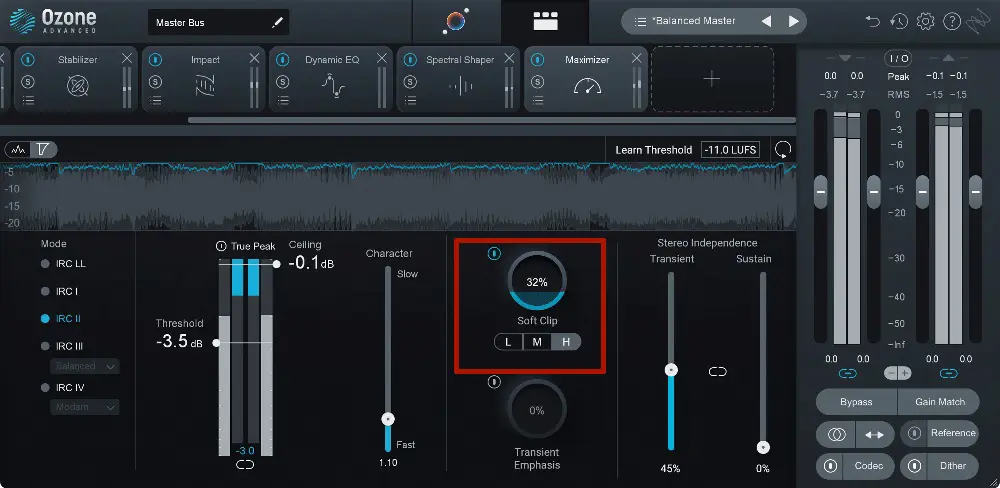
赤枠内にある「丸形の中にあるパーセンテージ」は、Soft Clipの適用量を指定する「Dry/Wet」です。
ゲインリダクション量を保ったまま、ラウドネス感だけを向上させられるのが大きな特徴ですが、マスタリング時に最初から適用するのはおすすめしません。
最終的にさらに1db程度アップさせたいとき、「さらに追い込むために初めて使用する」くらいの感覚の方がいいと思います。
Recover Sides
「Recover Sides」は、Stereo Imagerに追加された機能です。
Imagerでステレオ幅を狭めた際、サイドで鳴っているギターシンセなどの存在感が薄れてしまう問題を「イマ―シブオーディオ」の技術でリカバリーするのが「Recover Sides」の特徴。
例えば、「左右に広がってしまった低音をセンターに狭めてすっきり聞かせたい」というときにStereo Imagerを使用することが多いと思いますが、適用させることでサイドに配置している楽器のレベルも落ちてしまう。という現象が起こります。
左右に広がった低音をセンターに配置し、スッキリとした印象に変化させながら、左右で聞こえていた楽器の存在感をリカバリーしてくれるので、全体的なミックスバランスを維持させる際に活躍してくれます。
位相がズレるような印象はなく、低域をすっきりさせながらそれぞれの楽器の存在感を保てます。
以上がStandard版から使用できる主な機能です。
そしてさらに「Ozone10」の機能をより高いレベルで活用するなら、この「Standard版」よりも上の「Advanced版」を使うことが必須となります。
次に最上位版「Advanced」ができることについて解説していきます。
「Ozone 10 Advanced」でできること【10から加わった新機能】
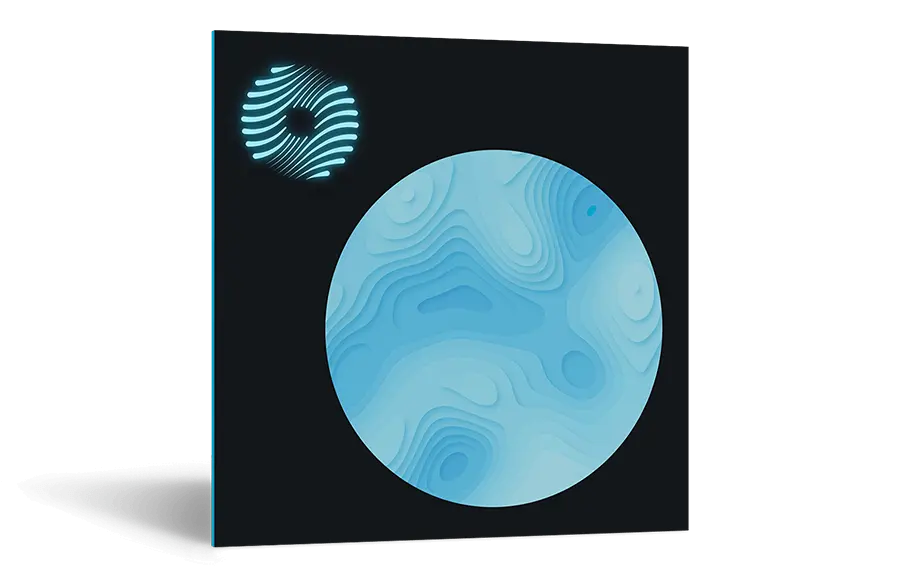
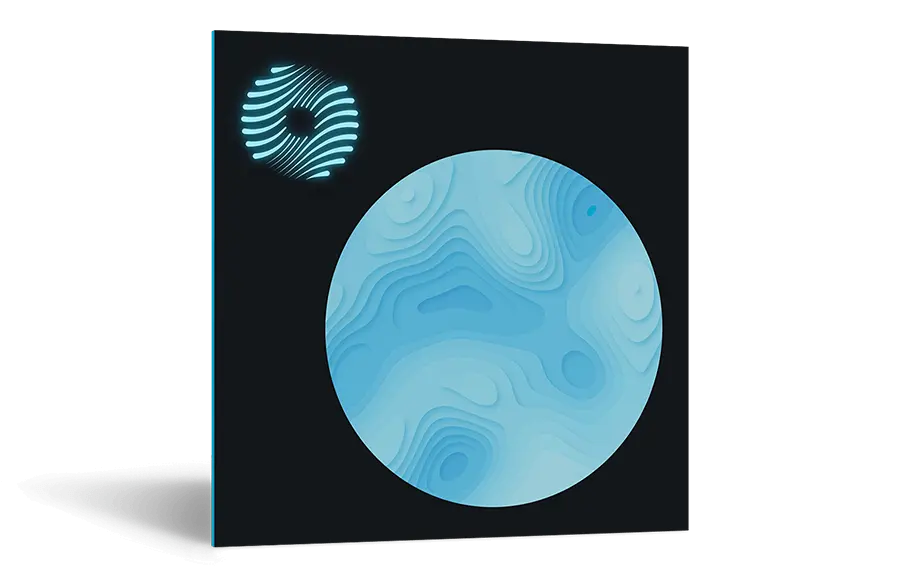
「Ozone 10 Advanced」は、AIによるトラック解析で適切なエフェクトを提案してくれる「Master Assistant」機能はもちろん、Ozoneの全ての機能が使えるエディションです。
Advanced版と下位エディションとの最大の違いは、
- 「Stabilizer Module」を搭載
- 「Impact Module」を搭載
- 各エフェクトを単体エフェクトプラグインとして使えるので、CPUの負荷を抑えながら各トラックに使える
- 各エフェクト、機能において下位エディションよりも設定項目が充実
という違いがあります。
前バージョンの「Ozone9 Advanced」から「Ozone 10 Advanced」へメジャーアップデートされたことで進化した点は、マスターアシスタント機能の品質アップと、「Stabilizer Module」「Impact Module」の追加です。
Advanced版でしか使えない「Stabilizer Module」「Impact Module」は、この機能を使うためだけにAdvanced版を選んでも損はない機能と言い切れるほど強力です。
また、これは「Ozone 9 Advanced」から同様ですが、ミックス時の各トラックに処理に、Ozoneの各モジュール(エフェクト)を必要なモジュールだけを選んで使うことができます。
「Ozone10のVintage Compだけを使いたい」というときは、Ozone 10 自体をかける必要はなく、「Ozone 10 Vintage Compだけを読み込む」といった具合です。
これによって、複数のOzoneエフェクトを使用する場合でも、CPU負荷を最小限に抑えて使用できることが大きな魅力となります。
初めてOzoneを導入する際は、Elementsでも良いですが最終的にはAdvanced版へアップグレードするのがおすすめです。
Advanced版のみに収録されている「Stabilizer Module」「Impact Module」について次の項目で解説していきます。
Stabilizer Module
Stabilizer Moduleは、ミックス全体のTonal Balanceを任意の音楽ジャンルに近づけられる機能です。
自作曲に近いジャンルをメニュー内の候補から選択すると、各ジャンルのEQの傾向が反映されます。
「Amount」のメーターで適用量を決めると、ジャンル固有の特性に合わせて低音域・中音域・高音域の各エリアに対して「ブースト・カット」が適用され、各エリアごとの適用量を個別に指定することも可能。
- Cinematice
- Country
- EDM
- Fork
- HipHop
- Jazz
- Pop
- Raggae
- RnB/Soul
- Rock
その他のパラメーターでは下記のような調整が可能です。
- Speed:エフェクト適用のレスポンスの速さを設定
- Smoothing:メーターを上げるとバンド数(帯域数)の区分けが減り、大まかな適用になります。下げるとバンド数が増え、より密度の細かいEQカーブが適用されます。
- Tame Transient:このモードをONにすると、ドラムなどの鋭い信号を持つ楽器にも対応可能になります
- Shapeモード:ブーストとカットを同時に行うモード
- Cutモード:レゾナンスのカットのみを行うモード。SmoothingのメーターがSensitivityに切り替わります。
- Sensitivity:メーターを上げると、より多くのレゾナンスを検知します。
- Deltaボタン:画面左上にあるデルタボタンは「Stabilizer」で処理された「入力と出力の差分」の音だけをモニタリングできます
以上のように「Stabilizer Module」を使うことで、自分の楽曲をより任意のジャンルの傾向のサウンドに近づけ、リファレンス楽曲のクオリティへと向上させることが可能になります。
また、レゾナンスの処理もできるため、不快に感じる響きを抑制し、よりプロのミックスに近づけられることも「Stabilizer Module」の魅力でもあります。
Impact Module
Impact Moduleは、マスターチャンネルにかけることで楽曲内のダイナミクスを最大4つの帯域に区分けし、調整できるエフェクトモジュールです。
各帯域の瞬間的なダイナミクスを抑制したり強調させてパンチ感を与えることができるので、任意の帯域に迫力を出したいときや逆に抑制して聞きやすいミックスに仕上げるなど、ミックス結果をさらにもう一段階イメージに近づけられます。
各帯域のメーターを上げることでパンチ感が強調され存在感が上がります。
逆に、メーターを下げることでミックスにまとまりを与え、密度の高いミックスに近づけられます。
4つの帯域の調整の際、それぞれのボタンおよびメーターは下記のような役割を持っています。
- BANDSボタン:4つの帯域をリンクして操作できる
- Envelop:リリースタイムの調整。「Sync」ボタンを押している状態では、楽曲の拍の数で指定可能
- Auto:Impactを使用したことで発生したGainの増減を自動的に調整してくれるAutoGain機能
- Deltaボタン:Impactモジュールで発生した変化のみを再生
- スペクトラム画面の×ボタン:設定している帯域を削除可能
- Learnボタン:画面右上のラーンボタンを押すとImpactモジュールが自動的に帯域を4つに区分けしてくれます
要するに「Impact Module」はパンチ感を加えて迫力を出したいときや、ミックスにまとまり感・結びつき感を増やして聞きやすいミックスに仕上げるなど、主に2つの効果を得られるモジュールです。
裏技的な使い方として、Impact Moduleをキック単体のトラックにかけてパンチ感を加えると、強力かつ音楽的で聴きやすい低音に仕上がります。
Hip-HopやTrapなどで強い低域が欲しいときには特におすすめです。
Ozoneの基本機能
ここまで、Ozone10で新たに追加した機能を中心に取り上げてきましたが、これまでのOzoneから引き継がれてきた基本的な機能についても触れておきます。
Master Assistant機能(Ozone10で進化)
Ozoneができることの代表的な機能は、やはり「Master Assistant」機能です。
AIに楽曲を分析させ、自分好みに調整するだけで配信やCDリリースできるマスターが作成できます。
製品としてリリースするためのレベル管理はどうやったらよいの?という方でも、マスタリングを完成させ、なおかつ短時間でマスタリングが完了できます。
ジャンルや音の傾向に合わせたプリセットが豊富に用意されているので、自動マスタリング以外にもしっかり追い込んだ調整ができることもOzoneの魅力です。
Maximizer
Ozoneのマスタリングモジュールの中で多くの人が重要視しているのが、音圧アップを目的とした「Maximizer」ではないでしょうか。
「Maximizer Module」は、マスタリングチェインの最終段に適用されることがほとんどで、最終的なレベル調整・音圧などの調整を行います。
「Maximizer Module」で調整できる項目は複数あります。
IRC(インテリジェントリリースコントロール)
まず触れておくべきポイントが「IRC(インテリジェントリリースコントロール)」です。
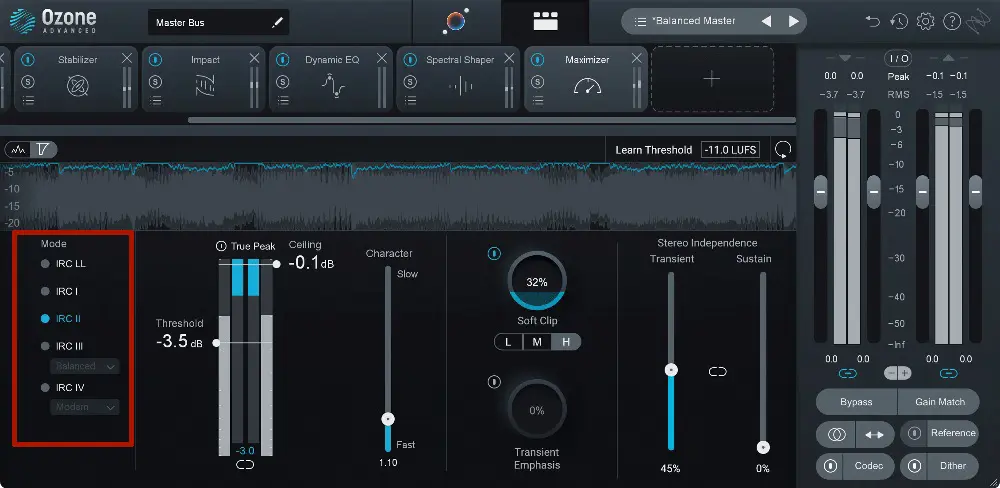
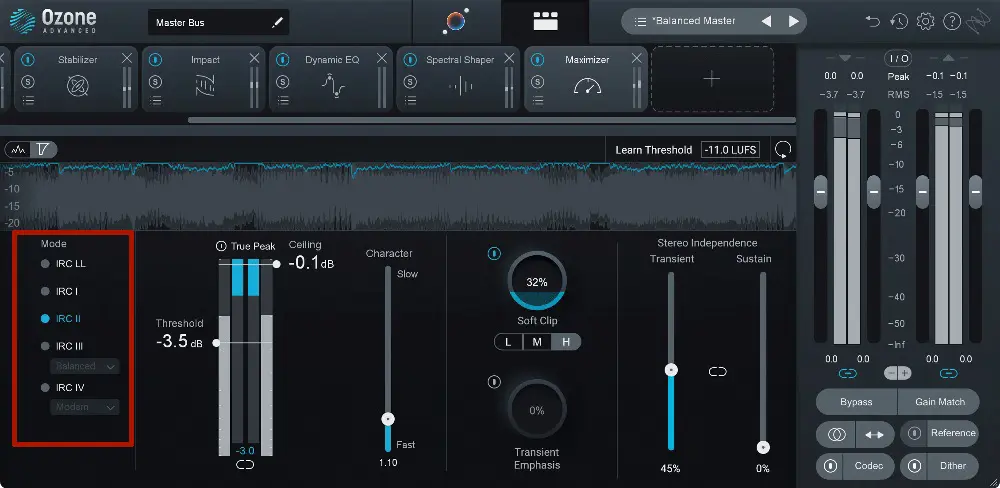
エディションによって使用できるIRCモードの数に違いがありますが全部で5種類のモードが用意されています。
- IRC I:速いトランジェントには速く、サスティンが長い音には緩やかにかかる。CPU負荷低め
- IRC II:トランジェントを残すことを特化。IRC Iよりは重めだがCPU負荷は軽め
- IRC III:聴感上で音割れや歪みを感じさせずに積極的なリミッティングが可能。4つの音色モードあり。CPU負荷・レイテンシー高め
- IRC IV:歪みとポンピングを最も防げるモードで、3つのトーンから選択可能。
- IRC LL:「IRC I」の挙動を低負荷&ローレイテンシーで動作
- Pumping:最も緩やかな設定でリリースタイムが長め。ポンピングにつながる可能性あり
- Balanced:バランスのよいモードで多くのオーディオソースに対して適切な場合が多い
- Crisp:リミッターのリリースが短めでポンピングを避けられるが歪みがかかりやすい
- Clipping:最も高いラウドネスを再現できるが歪による音変化あり
- Classic:初期のOzoneリミッターと同様に全体的なMIX強化
- Modern:classicよりもクリアで音の細かな表現まで伝えやすいリミッティングモード
- Transient:Modernよりも更にクリアで音像が見えやすいリミッターモード
Ceiling・Threshold・Transient Emphasisなど
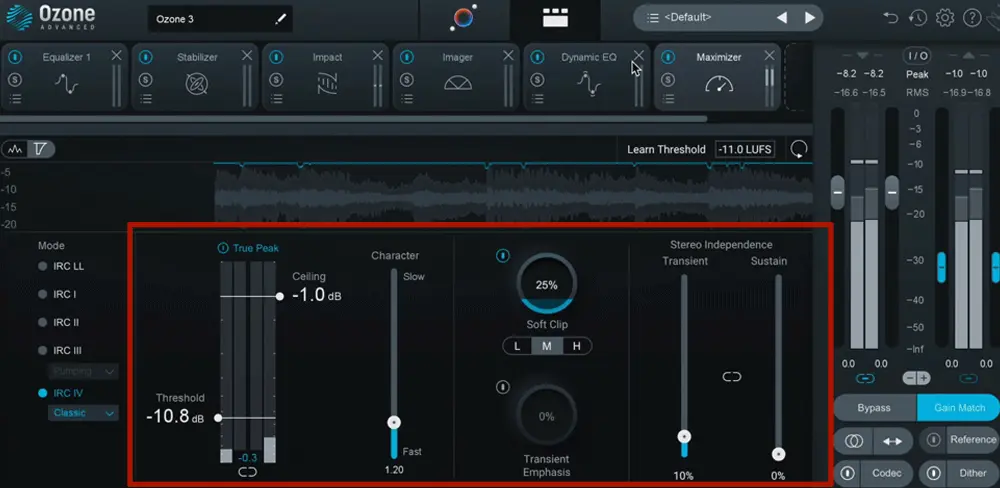
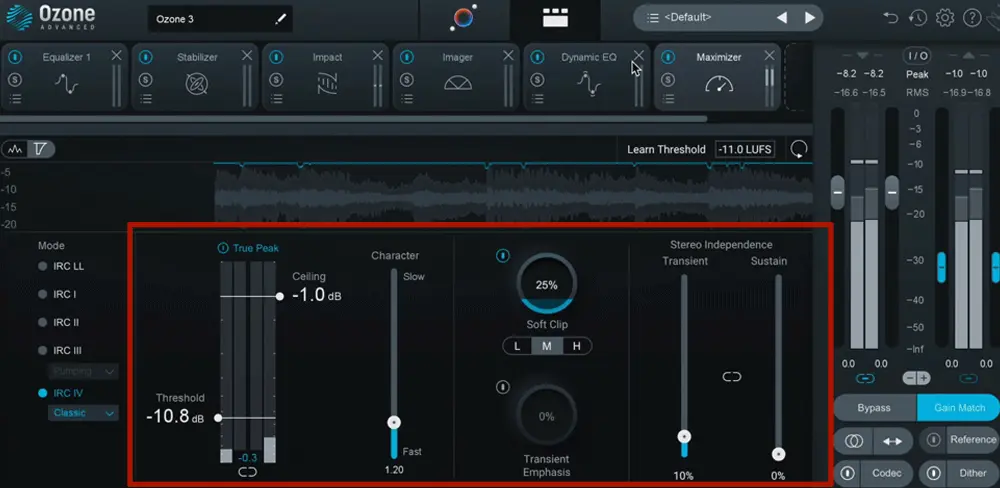
その他の調整ポイントはそれぞれ下記の調整ができます。
- Threshold(しきい値):Thresholdの値を超える範囲に対してリミッティングが適用されます
- Ceiling:マキシマイザーの出力における最大の音量を設定。スレッショルドとリンクさせることも可能
- True Peakボタン:Onにするとオーディオに変換する際に現れるピークを検出できます
- Target:画面右下のTargetのLUFSの数値を設定してから「Learn Threshold」をクリックすると自動的にスレッショルドの値を設定してくれます
- Character:リミッターのアタック、リリースの速さを調整
- Transient Emphasis:ONにするとリミッティング前にトランジェントが強調され、リミッティング後でも打楽器系のトランジェントを保てる
- Soft Clip:Standard版でも解説したものと同様、L(ライト)と、M(モデラート)、H(ヘビー)3つのモードから選択可能
- Stereo Independence:LとRチャンネルに、TransientとSustainを同じ処理を適用するか別の処理を適用するかを設定。リンクを外して個別に設定することが可能。リンクを外して両メーターを上げるとレベルは上がるが、ステレオ感は減ります
補足として、MP3やAACなどのファイルに変換する場合は、Ceilingの数値を-0.6から-0.8db程度に設定すると、クリッピングを回避できるのでおすすめです。
「Transient Emphasis」や「Stereo Independence」など細かな設定ができる分、自分の好みのサウンドに近づけられる反面、マスタリングリミッティングの作業に時間がかかる可能性もあります。
取り急ぎデモ段階の完成度を目指すのであれば、やはりマスターアシスタントモードでAIに提案してもらうのがおすすめです。
EQ/Dynamic EQ
Ozoneには、最大8バンドのノードを追加できるイコライザーとダイナミックEQが搭載されています。
EQ(イコライザー)
EQは高機能と言えるほど細かな調整や設定が可能で、各バンド(周波数帯域)ごとに、ソロでモニタリングも可能。
アナログモードとデジタルモードの選択ができ、ミニマムフェイズまたはリニアフェイズで動作させられます。
MSモードや、LRを独立させたモードでの使用ができたり、レゾナンスの不快な響きを見つける際の便利機能、EQのブースト&カットによって発生する位相の変化をスペクトラムカーブで目視確認できることなど、ミックスにおけるEQ処理に必要なほぼ全ての機能を備えています。
Dynamic EQ
一定のボリュームレベルに達したときだけに動作する「ダイナミックイコライザー」も搭載しています。
楽曲の中で「数秒間だけ、ある箇所の周波数を抑えたい」というとき、イコライザーを適用してしまうと楽曲の最初から最後まで、該当の箇所に注視したEQ設定になってしまいます。
こうなると、この箇所以外のエリアは本来のEQバランスとは異なる設定でミックスダウンしなければならなくなります。
この問題を解消するのが「ダイナミックEQ」です。
Ozoneの「DynamicEQ」は、一定のレベルを超えたときだけにEQを発動するという動きを設定できます。
カットしたいときはもちろん、ブースト方向でもダイナミックEQの適用が可能。
スレッショルドの値を上回ったサウンドがさらにブーストされる仕組みです。
Ozoneの「DynamicEQ」は、機能性も操作性もハイクラスのEQプラグイン「Fabfilter Pro-Q3」と同様のクオリティなのでおすすめです。
Match EQ
Match EQは、参考にしたい楽曲のファイルをOzoneに読み込むと参考曲のEQバランスをキャプチャし、自作曲のEQバランスに反映させられる機能です。
参考にしている楽曲のEQバランスを全体的に、またはその一部を自分の曲にマッチさせ、リファレンス曲のミックスに近づけていけます。
リファレンス曲と同じ傾向の楽曲を作っているけど、聞こえ方が全然違う…と悩んでしまうときは、MatchEQを使って理想のサウンドに近づけていきましょう!
Dynamics
Ozoneの「Dynamics」は、まさにその名の通りダイナミクスモジュールで最大4つのバンド(帯域)に分けて調整できるマルチバンドダイナミクスモジュールです。
コンプレッサーやリミッターは、このダイナミクスエフェクト系のプラグインに分類され、Ozoneに搭載されているDynamicsも、コンプレッサーやリミッター、ボリュームコントロールのような役割を担っています。
各バンドごとにコンプレッサーとリミッターが適用でき、個別にスレッショルドの値を設定可能。
Ratio・Attack・Release time・Kneeの設定に加え、WET/DRYの割合も設定できます。
コンプレッションやリミッティングによって減衰したゲインを自動調整してくれるMakeUpGainも搭載。
入力されたサウンドによって自動的にリリースタイムを適用してくれるAddapting Releaseも便利で、ナチュラルなサウンドに仕上げてくれます。
その他、サイドチェインフィルターを使用してコンプの挙動を変えることも可能。
設定したRMS値に準じてコンプレッションをかけたり、コンプレッションが適用された結果のみの音をソロでモニタリング、MID/SIDEモードでの動作など、Ozoneのダイナミックモジュールは非常に多機能です。
Imager
Imagerを活用することで、ドラムやシンセなどミックスにおけるステレオ幅に変化を与え、広がりのあるミックスに仕上げることができます。
Ozone 10 Imagerには、「Recover Sides」という新機能が追加されましたが、基本的な機能はOzone9から引き継がれています。
また、iZotopeでは無料で利用できる「Ozone Imager V2」というステレオイメージャープラグインがありますが、Ozone Imagerとは別物で、Ozone imagerの方が細かな設定を実現できます。
一方、Ozoneに搭載されているImagerは、4つ帯域に分けてそれぞれ個別にステレオイメージの幅を設定することができます。
▼サムネイルは「MatchEQ」となっていますが、Ozone9 Imagerの解説ビデオです。
任意の周波数帯で4つに分け、ステレオ幅を設定するだけのシンプルな構造です。
プラス側(上)にメーターを振るとワイドが広がり、下に振るとワイド感が狭まります。
ステレオ化モードに「1」と「2」の2つのモードが用意されており、モノラルのデータをステレオに聞かせるモード「1」は、強いかかり具合ですが、「2」は緩やかな広がり感になります。
モノラルデータを無理なく適度にステレオに聞かせる際は「2」のモードがおすすめです。
上記の動画はドラムのオーバーヘッドのトラックにOzone Imagerを適用することで、センターのパワー感や広がりに変化を加えていけます。
センターにパワーを集めて力強いドラムに聞かせたりと、ミックスに大きな影響を与える調整が可能です。
また、ベースの定位処理にも活躍してくれます。
ベースのローエンドの定位が中央に集中しすぎることで、サイドのギターやシンセとの絡み、センターに配置されているキックとのぶつかりが気になる場合があります。
その場合、ベースを2つの帯域に分け、ローエンドのみをステレオ化し、イメージャーで滲ませることでキックがベースに邪魔されなくなったり、ギターとベースのまとまりが良くなったりと、より良いミックスに仕上がります。
これは楽曲ジャンルによるので、すべての楽曲において適用させる必要はありません。
Low End Focus
「Low End Focus」は、ローエンドの問題を解決するモジュールです。
ローエンドに起こりがちな低音の濁りの問題など、EQなどでは解決しにくかった事案を直感的に解決できるのが特徴です。
「Low End Focus」は基本的に「Maximizer」の手前に配置して使います。
スペクトラム画面で問題のある低域を指定し、PunchyモードかSmoothモードを選択。
コントラストメーターでは、強い音と弱い音の濃淡を強調するか、抑制するかを調整できます。
Punchyモードは、トランジェントを強調したモードでキックなどのトランジェントが強い低音楽器が強調され、Smoothモードは元の音を保持したナチュラルなモードで、ベースやギターの低音などがぐっと締まった印象になり、クリアさも加わったように変化します。
これまでステレオチャンネルでキック周りの低音を強調したい、と思っても調整が難しかったことが「Low End Focus」を使うことによって実現できます。
低音にまとまりを出したり、強調しながらもミックスを破綻させないミックスに仕上げるなど、多くの効果を発揮してくれます。
上記の動画では、ベースのローエンドをより聞きやすいミックスになるように処理している様子が確認できます。
Exciter
「Exciter」は、サウンドに倍音を加えるモジュールです。倍音を付加することによって、サウンドに深みとグッとくる活力を与えてくれます。
4つの帯域に区分けしてそれぞれに個性の異なる倍音を付加することが可能。
倍音のモードは全部で7種類用意されています。
- Analog:トランジスタをエミュレーションした奇数倍音を付加し、ざらついた印象が加わります
- Retro:トランジスタをエミュレートしており、奇数倍音列が徐々に減衰するモード
- Tape:アナログテープをサチュレーションさせたニュアンスの明るい印象の歪みを付加
- Tube:チューブならではの温かみのあるサウンドが付加され、トランジェントが強いサウンドに対して効果的に作用します
- Warm:急速に減衰する偶数倍音列を付加するモード
- Triode:真空管回路をモデリングし、リアルな温かみを加えられるモード
- Dual Triode:Triodeよりもさらに歪み度合いが強く、温かみが強い印象のモード
各モードの適用量はAmountとMixで適量量を設定可能。
OversamplingをONにするとノイズを抑制できます。
他には、Learnボタンを押すことで、4つに区分けした周波数をOzoneに提案させることも可能です。
「Exciter」を適用したことによって、高音域が目立ちすぎてしまった場合は、ポストフィルターを使用して高音域をカットすることもできます。
Exciterを上手に活用して、迫力あるサウンドに仕上げていきましょう!
Vintage Limiter
「Vintage Limiter」は、Analog、Tube、Modernの3つのモードがあり、楽曲に合わせて適したモードを選択できます。
- Analog:アタックタイムが速いですが低域のトランジェントはしっかり通過させ、タイトな仕上がり
- Tube:バランスのとれたサウンドに仕上がるアタックタイムとリリースタイムが適用され、しっかりとピークを抑制できます
- Modern:ビンテージの質感は継承しつつも、細かなニュアンスにこだわりたいときに適した現代的なモード
スレッショルドとCeling、TruePeak、Characterの調整で適用量を調整できます。
ビンテージ機器特有の効果を得たいときにおすすめのモジュールです。
Spectral Shaper
「Spectral Shaper」は、耳につく特定の周波数を抑制することができるモジュールで、ディエッサーと同様の効果を得られます。
一般的なディエッサーはボーカルの帯域である中音~高音域に対して適用されるものが多いですが、「Spectral Shaper」は中高音だけでなく低音にも適用可能。
問題がある帯域を指定し、ソロボタンモードで問題の周波数帯をチェックできるので緻密な帯域指定もできます。
抑制する強度を「Light/Medium/Heavy」から選択し、「リダクションメーター」で適用したい強度を設定することでディエッシングの量を決めます。
その他のパラメーターの役割は下記の通り。
- Tone:「Spectral Shaper」適用後のサウンドの明るさを調整。上げると明るく、下げると暗くなります。
- Attack:リダクションがかかりきるまでの時間を設定
- Release:リダクションがかかった後に、元の音量に戻るまでの時間を設定
また、通常のStereoモードに加え、Mid/Sideモードでの適用も可能です。
低域にも使えるので歪んだギターの過剰な低域や、タムの低音など抑えるべき低音を処理するときにも役立ちます。
▼ボーカルに適用する際のフローが確認できます。
Vintage Tape
「Vintage Tape」は、アナログハードウェアの挙動をデジタルで再現したモジュールです。
いわゆるテープでレコーディングを行っていた時代の質感や挙動を現代の音楽にも取り入れられるといったものになります。
「Speed」という設定項目は、アナログテープマシンが回るスピードを示しています。
「7.5」「15」「30」の3段階があり、それぞれ特徴が異なります。
- 7.5:温かみのある質感に変化
- 15:厚みや芯が強調され、まとまりと太さを感じます
- 30:原音のサウンドと最も近い設定。効果をうっすら適用したいとき向き
他にも調整できる箇所の役割は下記の通りです。
- Input Drive:上げるとサチュレーションが増え、下げるとサチュレーションは減少します
- Bias:テープマシンのバイアス電圧をシミュレート。上げるととトップエンドがロールオフされ、コンプが増し、下げると高音域が強調された印象になります
- Harmonics:偶数倍音の量を調節。上げると偶数倍音が増え、複雑な倍音が構成されます
- Low Emphasis: ローエンドのレゾナンスが強調され、サウンドにパンチ感が増えます。2以下の設定にすると、ローエンドの周波数が均され、フラットな印象になります
- High Emphasis: 上げるとハイを強調したサウンドになり、4以下に設定すると元のサウンドをロールオフしたような印象になります
ミックスに、テープ特有の温かみや奥行きを加えたいときには是非使ってみることをおすすめします。
マスターチャンネルへの適用はもちろん、各単体トラックでの活用もおすすめです。
下記の動画では、アコギをVintage Tapeを使って聞きやすく調整するフローを確認できます。
「Vintage Tape」を賢く活用することで、ボリュームレベルを保持したままラウドネスレベルを大きく向上させられるので音圧を高めたいときにもおすすめです。
Tonal Balance Control
「Tonal Balance Control」は、自作曲を最適な周波数特性を設定するために活躍してくれるツールです。
マスターチャンネルの最後にインサートし、自作曲のミックス作業時にリファレンスとしている楽曲の周波数特性に近づけられるツールです。
定番の楽曲ジャンルごとに設定された基本のプリセットも使用可能。
リファレンスのEQ特性の幅と、自作曲の特性をスペクトラル画面で比較ができ、より良いミックスに近づけられます。
ローエンドのダイナミックレンジを確認できる「Crest Factar(ピークレベルとRMSレベルの比率)」のメーターが搭載。
Crest Factorメーターが左に振れている場合はダイナミックレンジが広い状態で、逆に右に振れている場合はダイナミックレンジが狭いことを表しています。
極端に左に振れている場合はキックが強かったり、ベースが弱い可能性があり、逆に極端に右へ触れている場合は、ベースが強すぎていたり、コンプが過度にかかっている可能性があるのでチェックしましょう。
Ozoneの応用法
Ozoneは多機能ということもあり、活用の方法は非常に多くあります。
Ozoneの機能を使いつくすための応用編として、活用法を掲載していきます。
Master Assistantの提案と自分のアイデアを融合する方法
アシスタントに任せっきりではイメージ通りの仕上がりにならないこともあります。
アシスタントに提案されたものから、自分好みに調整していくフローを下記の動画でチェックできます。
他社製プラグインをOzoneに立ち上げる方法
Ozoneの中に、他社製のプラグインを組み込んで動作させることもできます。
その設定方法を下記の動画でチェックしておきましょう。
Advanced版には「Audiolens」が付属
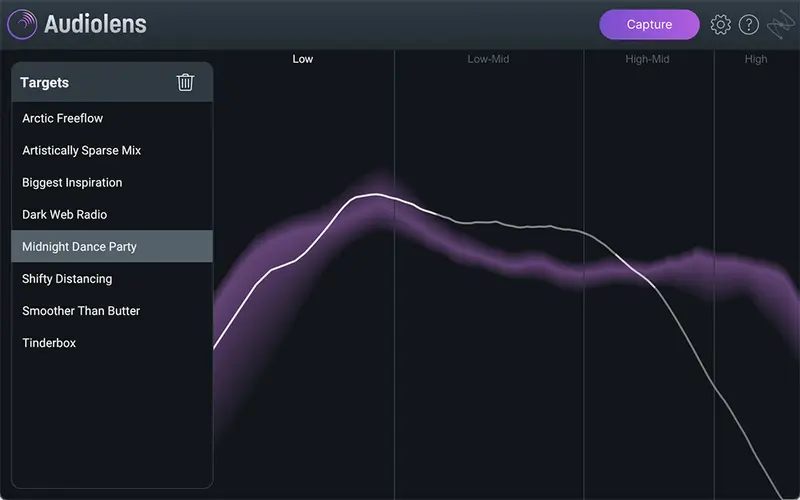
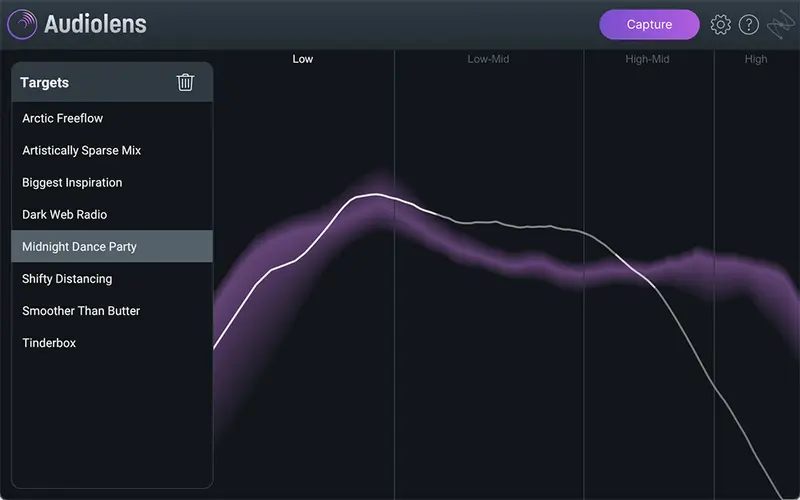
最上位の「Ozone 10 Advanced」には、楽曲の周波数を視覚的に確認することができる「AudioLends」が同梱されており、曲の分析にも便利です。
ちなみに「AudioLends」は定期的に無料配布されることがあるので、「AudioLends」を入手する目的でOzone 10 Advancedを購入する必要はないかなと思います。
Ozone 10のシステム要件・仕様
【対応OS】
Mac: macOS Catalina (10.15.7) ~ macOS Monterey (12.5.x)
Intel Mac、Apple M1、Rosetta 2対応
PC: Windows 10 ~ Windows 11
【プラグインフォーマット】
AU / AAX / AAX Audiosuite / VST3 (VST 2 は非正式対応) / 64bitのみ対応
【対応DAW】
Logic Pro 10.6.3 ~ 10.7.x / Pro Tools 2021 ~ 2022 / Ableton Live 11 / Cubase 11 ~ 12 / Nuendo 12 / Studio One 5 / Reaper 6 / FL Studio 20 / Audition CC 2022 / Premiere Pro CC 2022
Ozone9まで使用できたスタンドアローンはOzone10から使用できません。
まとめ・お得に購入できるショップ
「Ozone」は近年のDTMでは定番になりつつあるお手軽マスタリングプラグインです。
音圧アップだけでなく、EQ、ステレオイメージングなど、ミックス時に適用するほとんどの処理が行えます。
- EQ
- コンプ
- ダイナミックコンプ
- ステレオイメージャー
- ビンテージEQ、コンプ、リミッター
- マキシマイザー
- マスターリバランス(マスターで低音、中域、高温のバランスを調整できる)
- Low End Focus(低域の処理をしてくれる)
- Matching EQ(リファレンスなどの音源に近づけるEQ処理をしてくれる)
など、ミックス&マスタリングに必要なエフェクトが揃っているので、作った楽曲を公開したい!というときには大活躍してくれます。
Ozoneは上級者はもちろん、初級者にもおすすめ。
トラックを解析して、自動的にEQ・コンプ処理を行ってくれるAIアシスタント機能「Master Assistant」は、DTM初心者の方の強い味方になってくれるはずです。
ミックスやマスタリングのイロハを知らなくても、Ozoneを使っていくことによって、次第に適切なミックスやマスタリングが理解できるようになっていく、という意味でもOzoneは保有しておくべきプラグインと言っていいかもしれません。
まずはElement版からでも所有しておきましょう!


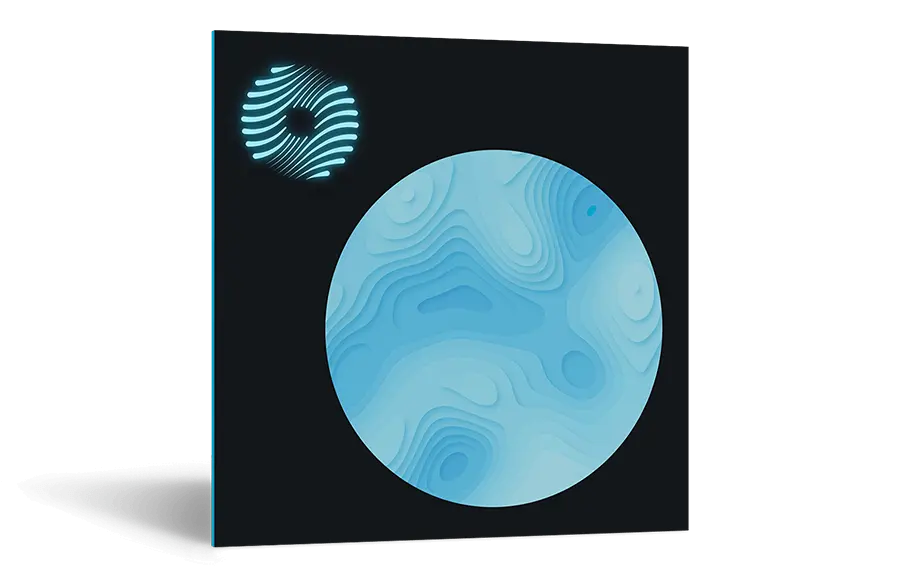
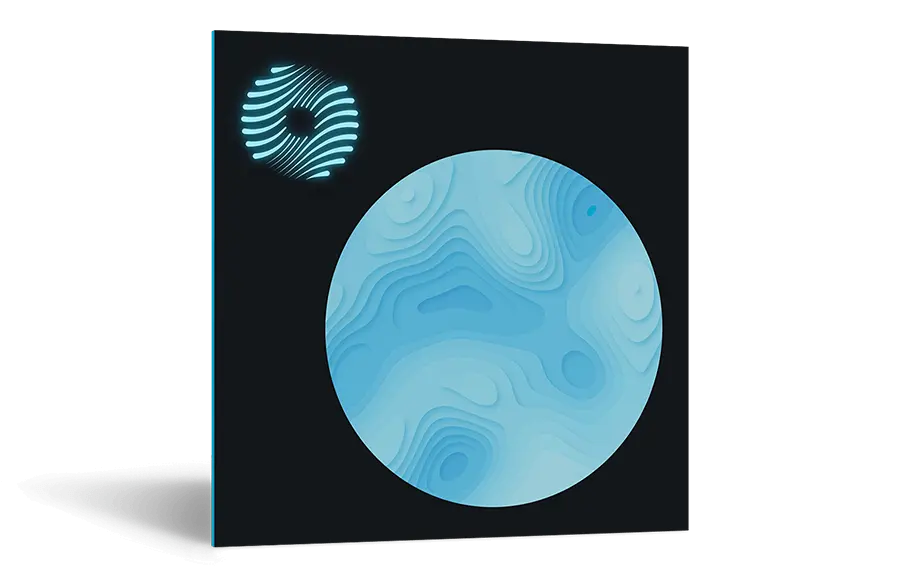
- AIアシスタント機能があるので、マスタリング初心者でも安心
- 愛用しているプロエンジニアも多い業界標準ソフト
- マスタリングだけでなくミックス時にも使える
- 最上位版はセール期間外だとかなり高額
過去のセール履歴
| セール名 | 期間 | 価格(税込) |
|---|---|---|
| Ozone 10 Sale | 2023年8月4日~9月4日 | Ozone 10 Elements:77%オフ 4,624円(税込) Ozone 10 Standard:60%オフ 15,784円(税込) Ozone 10 Advanced:60%オフ 31,728円(税込) |
| iZotope ‘Summer Of Sound’ Sale | 2023年5月25日~7月6日 | Ozone 10 Elements:50%オフ 9,890円(税込) Ozone 10 Standard:50%オフ 19,090円(税込) Ozone 10 Advanced:50%オフ 38,257円(税込) |
| iZotope Ozone 10 Mastering Month Sale | 2023年5月9日~5月24日 | Ozone 10 Elements:77%オフ 4,330円 Ozone 10 Standard:50%オフ 18,589円(税込) Ozone 10 Advanced:50%オフ 37,252円(税込) |